Anleitungen
2. Anleitungen für Lehrende und Tutor/innen
2.2. Inhalte bereitstellen
Übersicht Bearbeitungsmodus
Um Ihren Kurs zu strukturieren, Texte, Skripte, Arbeitsmaterial oder Lernaktivitäten einzustellen, müssen Sie immer zunächst über den Button „Bearbeiten einschalten“ in den Bearbeitungsmodus wechseln.
Übersicht der Bedienelemente im Bearbeitungsmodus
1. Bearbeiten einschalten
Wenn Sie „Bearbeiten einschalten“ gewählt haben, können sie die Inhalte des Kurses hinzufügen, verändern, Bereiche verbergen oder per Drag and Drop auf der Seite verschieben. Der "Bearbeiten einschalten" Button befindet sich links oben auf der Kursseite.
2. Abschnitte / Elemente verschieben
Mit dem Kreuz-Symbol können Sie einen Abschnitt per Drag and Drop verschieben (linke Maustaste gedrückt halten und über einem anderen Block loslassen).
3. Abschnitt bearbeiten
Im "Bearbeiten " Menü eines Abschnitts können Sie u.a. den aktuelle relevanten Abschnitt farblich hervorheben, ihn vor den Studierenden verbergen oder löschen.
4. Element bearbeiten
Im "Bearbeiten " Menü eines Elements (z.B. Datei, Textfeld oder Forum) können Sie u.a. die Einstellungen verändern, Einrückungen vornehmen, das Element verbergen oder löschen.
5. Titel ändern
Über das Stift-Symbol können Sie den Namen von Elementen anpassen.
6. Material oder Aktivität hinzufügen
Über dieses Menü können Sie Lernaktivitäten (z.B. Foren, Wikis oder Aufgaben) sowie Arbeitsmaterial (Dateien, Texte, Links, ...) in Ihrem Kurs zur Verfügung stellen. In jedem Abschnitt wird ein entsprechender Link angeboten, so dass neue Elemente in
den entsprechenden Abschnitt hinzugefügt werden. Natürlich können Sie neu angelegte Elemente auch jederzeit im Kursraum verschieben.
Bearbeiten Menü / Elemente verbergen
Zu jedem Elemente in Moodle (Abschnitt, Arbeitsmaterial, Aktivität) wird im Bearbeitungsmodus (Button "Bearbeiten einschalten) eine "Bearbeiten" Menü angezeigt. Hier finden Sie folgende Optionen:
- Einstellungen: Änderungen von Titel, Beschreibung, Element-spezifische Einstellungen, Voraussetzungen für Zugriff, ...
- Nach rechts verschieben: Einrücken des Elements zur besseren Strukturierung
- Verbergen: Für Studierende unsichtbar schalten (Element wird dann für Lehrende in grau angezeigt)
- Duplizieren: Ein Elemente kopieren, also verdoppeln, falls Sie z.B. die gleiche Aktivität nochmals benötigen
- Löschen: Entfernen eines Elements
Verborgene Dateien machen z.B. Sinn bei Musterlösungen, die erst nach Erfüllung eines Arbeitsauftrags manuell sichtbar gemacht werden sollen. Im Ergebnis wird dies dann folgendermaßen angezeigt:
Falls Sie Dateien oder Aktivitäten beispielsweise zeitlich gesteuert freischalten möchten, können Ihnen die sogenannten Voraussetzungen behilflich sein.
Material oder Aktivität hinzufügen
Alle Materialien und Aktivitäten, die Sie in Ihren Kurs einfügen können, finden Sie über den Link „Material oder Aktivität hinzufügen“.
![]()
Im Bereich Aktivitäten sind alle verfügbaren Lernaktivitäten aufgelistet, die Sie in den Kurs einfügen können. Sobald Sie eine der Optionen ausgewählt haben, wird eine detaillierte Beschreibung der Aktivität in der rechten Spalte des Fensters angezeigt.
Zu den Aktivitäten zählen u.a. Diskussionsforen, Tests, Terminplaner oder Wikis. Weitere Informationen und Anleitungen zu den verfügbaren Aktivitäten finden Sie hier.
Im Bereich Arbeitsmaterial können u.a. Dateien, Links, Textfelder oder Verzeichnisse ausgewählt werden. Weitere Details zu den Arbeitsmaterialien finden Sie weiter unten auf dieser Seite.
Block bearbeiten
Blöcke in Moodle sind kleine Informationsboxen bzw. Tools, die in der rechten Spalte eines Kurses hinzugefügt werden können. Standardmäßig gibt es in jedem Kurs z.B. die Blöcke "Neue Ankündigungen" (aktuelle Beiträge im Forum Ankündigungen) oder "Aktuelle
Termine".
Im Bearbeitungsmodus (Button "Bearbeiten einschalten) können Sie Blöcke innerhalb der rechten Spalte über das Steuerkreuz Symbol verschieben oder über das Zahnrad-Symbol bearbeiten. Änderungen sind dann sofort auch für alle Teilnehmer/innen des Kurses
sichtbar.
Neue Blöcke können Sie jederzeit im Bearbeitungsmodus über die Schaltfläche "Block hinzufügen" in der Seitennavigation hinzufügen. Falls Sie einmal einen Block versehentlich gelöscht haben, so können Sie ihn auf diesem Wege übrigens auch jederzeit wieder
erneut zu Ihrem Kurs hinzufügen.
Abschnittsnamen ändern
Standardmäßig wird jeder Abschnitt des Kurses mit dem Titel „Thema X“ bzw. der entsprechenden Kalenderwoche benannt. Dieser Abschnittsname kann folgendermaßen individuell angepasst werden:
Änderung des Namens direkt im Kurs
1. Klicken Sie im Bearbeitungsmodus auf den kleinen Stift, um den Namen des Abschnitts zu ändern.
2. Geben Sie den Tippen Sie den gewünschten Namen in das Eingabefeld ein. Bestätigen Sie Ihre Eingabe mit der Enter-Taste.
Änderung des Namens über "Thema bearbeiten"
Alternativ können Sie den Abschnittsnamen auch über das Bearbeiten-Menü anpassen. Hier können übrigens auch Bedingungen (sogenannte Voraussetzungen) für
diesen Abschnitt definiert werden, z.B. die Sichtbarkeit des Abschnitts zu einem speziellen Termin.
1. Öffnen Sie das "Bearbeiten"-Menü auf Höhe des Abschnittsnamens und wählen Sie den Punkt "Thema bearbeiten".
2. Setzen Sie das Häkchen bei "Angepasst".
3. Vergeben Sie einen neuen Namen im Feld „Name des Abschnitts“.
4. Fügen Sie bei Bedarf einen Text im Feld „Beschreibung“ ein. Dieser wird direkt unterhalb des Abschnittsnamens auf der Kursseite angezeigt.

Der neue Abschnittsname und zugehörige Beschreibung werden nun im Kurs angezeigt.

Texte hinzufügen
Um Texte und Erläuterungen in Ihrem Kursraum hinzuzufügen gibt es zwei Möglichkeiten. Mit einem Textfeld können Textblöcke direkt in Ihren Kursraum eingefügt und somit Informationen direkt sichtbar gemacht werden. Über eine Textseite haben Sie die Möglichkeit längere Texte als eigene Textseite zu erstellen und diese im Kursraum zu verlinken.
Textfeld hinzufügen (Textbaustein direkt auf der Kursseite)
1. Im Bearbeitungsmodus klicken Sie auf den Link „Material oder Aktivität hinzufügen“ in einem beliebigen Themenbereich.
![]()
2. Wählen Sie die Option „Textfeld“ im Abschnitt „Arbeitsmaterial“ aus.
3. Bestätigen Sie ihre Auswahl über den Button „Hinzufügen“.
4. Schreiben und formatieren Sie hier Ihren Text. Dieser erscheint dann nach dem speichern direkt auf der Kursseite. Speichern nicht vergessen!

5. Anzeige im Kurs
Textseite hinzufügen (Text als Link auf der Kursseite)
1. Im Bearbeitungsmodus klicken Sie auf den Link „Material oder Aktivität hinzufügen“ in einem beliebigen Themenbereich.
![]()
2.
Wählen Sie die Option „Textseite“ im Abschnitt „Arbeitsmaterial“ aus.
3. Bestätigen Sie ihre Auswahl über den Button „Hinzufügen“.
4.
Geben Sie hier den Titel der Textseite ein. Dieser erscheint später als Link auf Ihrer Kursseite.
5. Optional können Sie hier eine kurze Beschreibung eingeben. Dies ist noch nicht der eigentliche Inhalt der Textseite!
6. Die Beschreibung kann auch direkt auf der Kursseite unterhalb der Textseite angezeigt werden.

7. Geben Sie nun den eigentlichen Inhalt der Textseite im Bereich "Inhalt" ein. Speichern nicht vergessen!
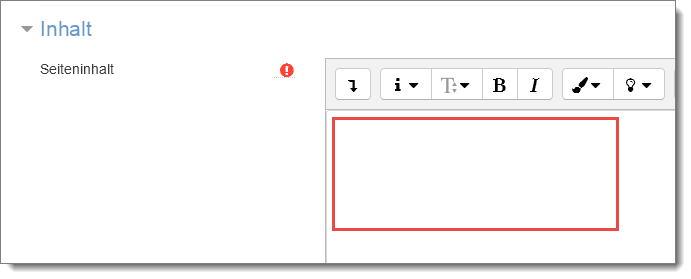
8. Anzeige im Kurs
Dateien und Verzeichnisse hochladen
Im Bearbeitungsmodus können Sie einzelne Dateien ganz einfach per Drag and Drop auf die Kursseite hochladen.
Drag and Drop
Ziehen Sie Ihre Dateien aus einem geöffneten Windows Explorer Fenster mit gehaltener linker Maustaste in den Kursraum und lassen Sie dort die Maustaste los (Drag and Drop).
Mehrere Dateien als Verzeichnis hochladen
Falls Sie ein ganzes Verzeichnis (Ordner) in einen Kurs hochladen möchten, so ist dies leider nicht direkt per Drag and Drop möglich. Gehen Sie dazu folgendermaßen vor:
2. Öffnen Sie im Kontextmenü den Punkt "Senden an".
3. Klicken Sie auf den Punkt "Zip-komprimierter Ordner".

4. Ziehen Sie die neu erstellte Zip-Datei per Drag and Drop (wie oben beschrieben) in Ihren Kurs. Der Bearbeitungsmodus muss eingeschaltet sein!
5. Es öffnet sich ein Menü: Wählen Sie hier den Punkt "Dateien entpacken und Verzeichnisse anlegen".
6. Klicken Sie auf den Button "Hochladen"

7. Die Zip-Datei wird nun automatisch entpackt und als Ordner in Ihrem Kurs hinterlegt.
Alternative per Menü "Material oder Aktivität anlegen "
Sollten beim Hochladen von Dateien oder Verzeichnissen per Drag and Drop Probleme auftreten, so können Sie alternativ immer auch im Bearbeitungsmodus über das Menü "Material oder Aktivität anlegen " den Punkt "Datei " bzw. "Verzeichnis " auswählen und darüber eine Dateien in den Kurs laden.
Links bereitstellen
Um eine Website in Ihrem Kurs zu verlinken, wählen Sie auf der Kursseite unter „Material oder Aktivität hinzufügen“ die Option „Link/URL“ im Bereich Arbeitsmaterial aus. Geben Sie dem Link einen Namen und wahlweise eine Beschreibung.
1. Im Bearbeitungsmodus klicken Sie auf den Link „Material oder Aktivität hinzufügen“ in einem beliebigen Themenbereich.
![]()
2. Wählen Sie die Option „Link/URL“ im Bereich „Arbeitsmaterial“ aus und bestätigen Sie ihre Auswahl über den Button „Hinzufügen“.
3. Vergeben Sie einen Namen für den Link.
4. Die eigentliche URL können Sie in das Feld „Externe URL“ eintragen.
5. Speichern und zum Kurs

Video/Audio einbinden
Lokales Video hochladen
1. Ziehe Sie die Video-Datei per Drag and Drop auf die Kursseite. Der Bearbeitungsmodus muss eingeschaltet sein!

2. Wählen Sie nun aus, ob die Datei eingebettet werden soll, oder ob das Video als Datei hochgeladen wird. Um die Datei einzubetten wählen Sie im Menü den Punkt "Medien zur Kursseite hinzufügen".
3. Klicken Sie auf den Button "Hochladen".

4. Das Video wird nun im Kursraum eingebettet angezeigt.

YouTube Video verlinken - Eingebettet im Kurs
YouTube Videos stellen mit Blick auf die DSGVO datenschutzrechtlich ein Risiko dar. Denn jedes Mal, wenn ein Studierender auf das Video/den Link klickt, so werden Daten des Nutzers an YouTube weitergegeben. Mit dem erweiterten Datenschutzmodus können Sie diesem Problem ein Stück weit entkommen. Wie das funktioniert wird hier erklärt.
(Die datenschutzkonformste Option ist wohl die Integration des Videos über einen Link im Kurs - dies wird einen Abschnitt weiter unten erklärt.)
Wenn Sie in Ihrem Moodle-Kurs YouTube Videos datenschutzkonform einbinden möchten, so sollten Sie den "no cookie"-Link des Videos verwenden.
1. Öffnen Sie das entsprechende YoutTube Video, das Sie einbinden möchten.
2. Klicken Sie rechts unten beim Video auf "Teilen".

3. Gehen Sie nun auf "Einbetten".
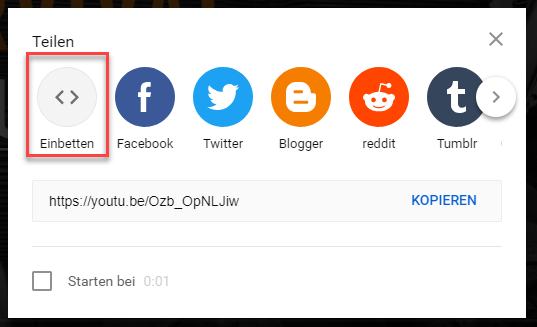
4. Setzen Sie nun ein Häkchen bei "Erweiteren Datenschutzmodus aktivieren".

5. Gehen Sie nun auf "Kopieren".
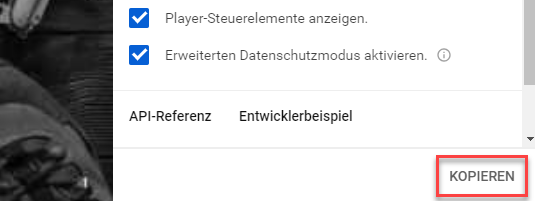
6. Wechseln Sie nun in Ihren Moodle Kurs und legen dort ein Textfeld an (Bearbeiten einschalten --> Material oder Aktivität anlegen --> Textfeld).
7. Öffnen Sie die erweiterte Symbolleiste des Editors und klicken Sie auf auf den letzte/untersten Button. Nun öffnet sich der Bereich, in welchem Sie Informationen im html-Format angeben können. (Generell lassen sich Videos auch über die Schaltfläche im Editor einbinden, nun wollen wir aber ein "no cookie YouTube-Video" im Kursraum einbetten - daher dieses Vorgehen.)
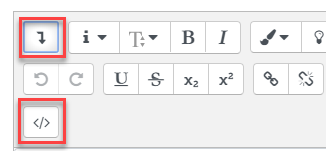
8. Hier kopieren Sie den Link/die Informationen von YouTube hinein:
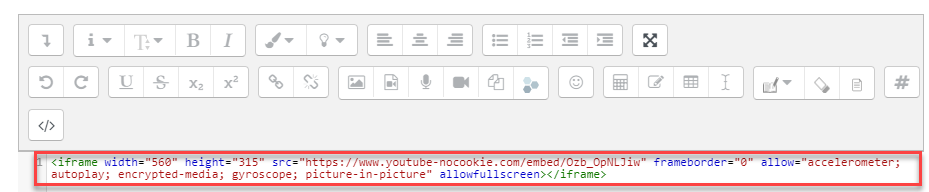
8. Klicken Sie auf "Speichern und zum Kurs".

9. Das YouTube Video wird nun eingebettet im Kurs angezeigt.

YouTube Video verlinken - Nur der Link ist im Kurs sichtbar
YouTube Videos stellen mit Blick auf die DSGVO datenschutzrechtlich ein Risiko dar. Denn jedes Mal, wenn ein Studierender auf das Video/den Link klickt, so werden Daten des Nutzers an YouTube weitergegeben. Die datenschutzkonformste Option ist die Integration des Videos über einen Link im Kurs - nachfolgend wird dies erklärt.
Falls Sie das Video nicht im Kurs einbetten möchten, sondern den Teilnehmern nur den Link zum Video anbieten möchten, so sollten Sie auch hier die "no cookie"-Variante des Video-Links hinterlegen. Gehen Sie dafür bitte folgendermaßen vor:
1. Öffnen Sie das entsprechende YoutTube Video, das Sie einbinden möchten.
2. Klicken Sie rechts unten beim Video auf "Teilen".

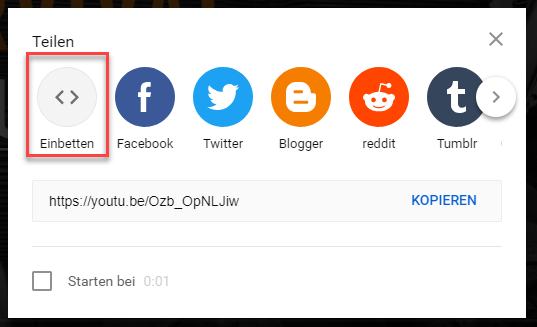
4. Setzen Sie nun ein Häkchen bei "Erweiteren Datenschutzmodus aktivieren".

4. Wählen Sie oben nun nur den Link aus und kopieren Sie diesen in den Zwischenspeicher (Strg+C / Cmd+C)

6. Fügen Sie dort den kopierten Link des YouTube-Videos ein.

7. Klicken Sie auf "Speichern und zum Kurs".

8. Der Link ist nun im Kurs zu sehen.

Interaktives Buch einbinden
Das Arbeitsmaterial "Buch" bietet eine einfache Möglichkeit Inhalte strukturiert in Kapiteln und Unterkapiteln zusammen zu stellen (nur zwei Ebenen). Auf den jeweiligen Buchseiten können Sie neben Texten und Grafiken natürlich auch Videos, Links oder Dokumente einbinden. Diese Anleitung ist z.B. in Form eines Moodle Buchs erstellt worden. Um ein Buch in Ihrem Kurs anzulegen, gehen Sie bitte folgendermaßen vor:
Buch anlegen
1. Klicken Sie im Bearbeitungsmodus auf den Link „Material oder Aktivität hinzufügen“ in einem beliebigen Themenbereich.
![]()
2. Wählen Sie die Option „Buch“ im Bereich „Arbeitsmaterial“ aus und bestätigen Sie ihre Auswahl über den Button „Hinzufügen“.
4. Geben Sie optional eine kurze Beschreibung ein.
5. Klicken Sie auf den Button "Speichern und zum Kurs".

Buch bearbeiten
1. Öffnen Sie das neu angelegt Buch im Moodle Kurs.
2. Vergeben Sie eine Überschrift für Ihr erstes Kapitel.
3. Fügen Sie hier die Inhalte der Kapitel-Seite ein.
4. Speichern Sie Ihr erstes Kapitel.

- Im Buch finden Sie nun Ihr erstes Kapitel.
- Um das Buch editieren zu können, muss der Bearbeitungsmodus innerhalb des Buchs aktiviert sein (Bearbeiten einschalten).
- Über die verschiedenen Werkzeuge im Inhaltsverzeichnis können weitere Kapitel und Unterkapitel (max. 2 Ebenen) erstellt werden (+), Seiten unsichtbar geschaltet (Auge) oder gelöscht werden. Die Inhalte lassen sich über das Zahnrad-Symbol jederzeit anpassen.
- Navigieren innerhalb des Buches können Sie über die Pfeilsymbole auf der Buchseite.
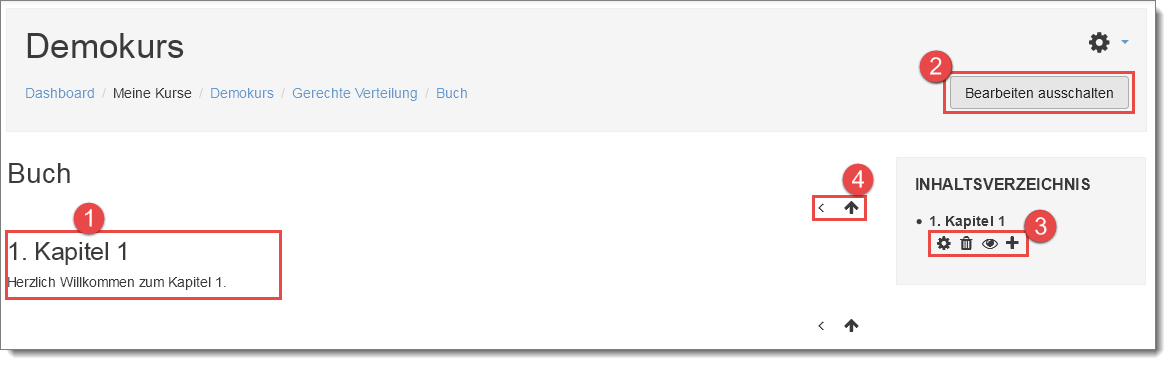
Buchkapitel verlinken
Falls Sie innerhalb des Buchs oder an anderer Stelle auf Kapitel oder Unterkapitel Ihres Buchs verlinken möchten, so können Sie die jeweiligen Links im Inhaltsverzeichnis kopieren.
1. Klicken Sie mit der rechten Maustaste auf ein Kapitel bzw. Unterkapitel.
2. Wählen Sie im Kontextmenü den Punkt "Link-Adresse kopieren" aus-

Diesen Link können Sie nun an beliebiger Stelle weiterverwenden.
Fotogalerie einbinden
Mit einer Lightbox Galerie können Sie zum Beispiel Bilder einer Exkursion zur Verfügung stellen. Die Bilder werden in alphabetischer Reihenfolge angezeigt. Um eine Lightbox Galerie in Ihrem Kurs anzulegen, gehen
Sie bitte folgendermaßen vor:
Lightbox Galerie anlegen
1. Klicken Sie im Bearbeitungsmodus auf den Link „Material oder Aktivität hinzufügen“ in einem beliebigen Themenbereich.
![]()
3. Vergeben Sie einen Namen.
4. Tragen Sie optional eine kurze Beschreibung ein.
5. Klicken Sie auf den Button "Speichern und zum Kurs".

Lightbox Galerie bearbeiten
1. Öffnen Sie die neu angelegt Galerie im Moodle Kurs.
2. Klicken Sie auf den Link "Bilder hinzufügen".

3. Laden Sie beliebig viele Bilder per Drag and Drop hoch.


Auch Studierende können in der Galerie Bilder einstellen. Löschen und bearbeiten ist allerdings nicht möglich.
Verfügbarkeit an Bedingungen knüpfen
Sie kennen ja bereits die Möglichkeit eine Datei zu verbergen und somit für Ihre Studierenden unsichtbar zu schalten. Über sogenannte Voraussetzungen lassen sich nun für jedes Elemente in Moodle Bedingungen definieren, welche die Verfügbarkeit (Sichtbarkeit) automatisch steuern. Durch diese hilfreiche Funktion kann beispielsweise eine Musterlösung für eine Aufgabe genau zu einem definierten Zeitpunkt automatisch sichtbar geschaltet werden.
Voraussetzungen können Sie sowohl für Aktivitäten (Forum, Test, Wiki, ...) als auch für Arbeitsmaterialien wie Dateien oder Links definieren. Darüber hinaus lassen sich auch ganze Abschnitte mit Voraussetzungen belegen.
Im Folgenden zeigen wir Ihnen exemplarisch am Beispiel einer Datei, wie Sie Voraussetzungen festlegen können:
1. Wechseln Sie in den Bearbeitungsmodus Ihres Kurses über den Button "Bearbeiten einschalten".
2. Öffnen Sie das Bearbeiten Menü der Datei
3. Wählen Sie den Punkt Einstellungen.

5. Die Voraussetzung kann dabei ein bestimmtest Datum sein oder die Zugehörigkeit zu einer Gruppe. Auch der Abschluss einer anderen Aktivität kann
als Voraussetzung definiert werden. Dazu ist allerdings die Konfiguration der Funktion "Aktivitätsabschluss" notwendig. Klicken Sie auf den Punkt
"Datum", um die Verfügbarkeit der Datei zeitlich einzuschränken.

6. Die Voraussetzung "Datum" erfordert es nun ein genaues Datum und Uhrzeit festzulegen. Erst wenn diese Bedingung zutrifft, das Datum also erreicht wurde, steht die Datei für Studierende zur Verfügung.
7. Standardmäßig wird die Datei bis zum Eintreten der Bedingung für Studierende in grau dargestellt (nicht klickbar). Dies wird durch das Auge-Symbol angezeigt. Klicken Sie darauf (Auge durchgestrichen), um die Datei bis zum Eintreten der Bedingung
vollständig vor den Teilnehmern zu verbergen.
Kurskalender
Moodle bietet eine eigene Kalenderfunktion in der viele Aktivitäten automatisch Termine auf Kursebene hinterlegen. Ist z.B. eine Aktivität Aufgabe mit einer Deadline verbunden, dann wird die Abgabe für alle Studierenden des Kurses im Kalender als Termin angezeigt. Jeder Nutzer der Plattform außerdem persönliche Termine anlegen. Als Dozent/in können Sie darüber hinaus auch Termine für Ihren Kurs oder für einzelne Gruppen Ihres Kurses anlegen.
Anlegen von Terminen
1. Sowohl auf Ihrem Dashboard als auch in Ihren Kursen finden Sie den Block "Aktuelle Termine". Hier können Sie über den Link "Zum Kalender" in die Übersicht Ihres Kalenders wechseln.

2. Im Drop-Down Menü "Termine für" können Sie zum einen die Ansicht der anstehenden Termine filtern, zudem aber auch einen Kurs auswählen, für den ein Termin angelegt werden soll.
3. Klicken Sie dann auf "Neuer Termin".

3. Wählen Sie nun aus, ob der Termin nur für Sie persönlich sein soll (Nutzer), für eine Gruppe des Kurses (Gruppe) oder für den gesamten Kurs (Kurs).
4. Nun müssen nur noch Titel, Beschreibung, Datum, Dauer und ggf. Wiederholungen definiert werden.
5. Änderungen Speichern

Übersicht Kalender
1. Termine nach Kursen filtern
2. Termine nach Art Filtern
3. Monatsübersicht anzeigen
4. Kalender exportieren, externe Kalender abonnieren oder den Moodle Kalender per ical z.B. in Outlook einbinden
